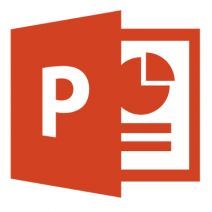Not only can Microsoft PowerPoint make great slideshows, it can also make engaging infographics. The latest trend in marketing is fairly simple: Visual content sells. Images and videos are the most popular way to take advantage of this. Infographics can offer your marketing campaign a combination of text and image, allowing your marketing content to be both engaging and informative.
Not only can Microsoft PowerPoint make great slideshows, it can also make engaging infographics. The latest trend in marketing is fairly simple: Visual content sells. Images and videos are the most popular way to take advantage of this. Infographics can offer your marketing campaign a combination of text and image, allowing your marketing content to be both engaging and informative.
Unfortunately, some businesses find it difficult to integrate infographics into their marketing strategy. Even if you have someone who is a dedicated graphic designer, you still need the expensive software to put together a quality infographic. To make things harder, this specific software generally has a high learning curve which can be difficult to learn effectively when under pressure. With a little ingenuity, you can bypass all of these problems by making professional infographics with Microsoft PowerPoint.
There are three key elements you must understand in order to make the most out of your PowerPoint infographic: Text, Picture, and Shape. Additionally, there are four tools that must be used to make a quality infographic:
- Fill: The primary color of the object or text. Choose this option by clicking the bucket-type icon.
- Line: This determines what color the outline of an object is.
- Effects: You don’t need to make your own effects. There are several pre-built options that you can use to give your objects outlines, shadows, and much more.
- Style: There are pre-built styles that you can take advantage of to make professional-looking infographics with minimum training on your part.
The Proper Color Scheme Goes a Long Way
If you want the most effective infographic, be sure to use a fairly specific color scheme: Four colors at the most. Any more than four could distract the reader from what really matters – the content. You can include shapes, fonts, clipart images, and more through Microsoft PowerPoint itself, but if those don’t suit your fancy, you can upload your own photos. Just make sure you keep it simple.
If you can’t find anything you want to use in PowerPoint, try combining custom shapes and images to drive the point home. With several basic images at your disposal, you can essentially make anything you want. Altering the fill and line styles of these images is as easy as double-clicking the shapes, or using the toolbar that appears near the object. If you want to section off parts of the infographic into ideas, change the style to let the reader know that a shift in focus is occurring.
Text and Font Size Matter
The best infographics know how to utilize the power of different fonts and sizes. After all, what makes you look at statistics in an infographic? The font style and the size. When displaying lots of information, you want to use an interesting (but not overly complicated) font style. Only use around three colors maximum for your font. Avoid white space when you can, as an empty infographic isn’t what the reader is looking for. Try these text and font tips on for size:
- Alternating colors can put emphasis on what’s really important. Your readers should be able to tell important information when they see it.
- Custom graphics can easily be made in PowerPoint. Use several different shapes – you’ll never know what you can make until you try.
- Font size is important for statistics. For example, large numbers work well with larger font sizes.
- Don’t use graphs. People don’t find them appealing, or even engaging. Use images to explain the point better.
If you can master the art of making infographics in PowerPoint, you can make powerful marketing tools that appeal to your audience. For more information, tips, and tricks about how to take full advantage of Microsoft Office 365, give Vantage Point a call at 225.242.9309.
Source: VP 100 -200