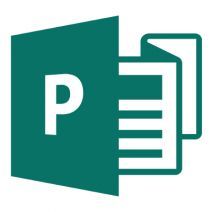Spell check makes spelling super easy. All you have to do is regurgitate a string of letters that halfway sound like the word you’re thinking of and the red squiggly line will take care of the rest. Admittedly, spellcheck has turned most of us into lazy spellers, which is why it’s crucial that your spell check settings are adjusted properly when using Microsoft Publisher.
Spell check makes spelling super easy. All you have to do is regurgitate a string of letters that halfway sound like the word you’re thinking of and the red squiggly line will take care of the rest. Admittedly, spellcheck has turned most of us into lazy spellers, which is why it’s crucial that your spell check settings are adjusted properly when using Microsoft Publisher.
Microsoft Publisher is designed to help users create dynamic content for the expressed purpose of publishing. The word “publish” literally means “prepare and issue for public sale,” which means that Publisher is designed to make content that will be seen and shared. If the Publisher document that you’re sharing has a spelling error, then you will end up looking like a big doofus. We don’t want that.
You may not worry about a situation like this because Publisher utilizes those awesome red squiggly lines that we all know and love. While it’s true that Publisher makes use of the robust spell-checking tools of Microsoft Office, it’s also true that your version of Publisher may have its spell check settings preset so that you could very easily publish a spelling error.
The spell check settings in question pertain to words spelled using all caps. By default, your version of Publisher may have the red squiggly line feature turned off for words that are entirely capitalized. Perhaps spell check for uppercase words may be disabled because typical words spelled like this are proper nouns pertaining to names and locations, and as awesome as Office is with spell check, it’s not going to have every proper noun recorded in its database. This will result in a lot of red squiggly lines for words that you commonly use. Having spell check turned off for words like this is designed to make Publisher less annoying to use for people who don’t like having the name of their business or town flagged every time they enter it.
The problem with this is that you likely use Publisher to create a variety of different visual content in which many of the words are capitalized because all caps fit visually with what you’re working on (proper grammar be darned). If you’re unaware that the Publisher spell check settings won’t pick up uppercase words and you’re falling back on the red squiggles to spell words correctly, then you may be in for a surprise when you print 100 Publisher-made flyers for your church bake sale only to discover that they’re riddled with spelling errors. Whoops!
To prevent a spelling nightmare like this you will want to adjust Publisher’s spell check settings. To do this, go to File > Options > Proofing; this will take you to the Publisher Options menu. You will see a series of boxes under the header entitled “When correcting spelling in Microsoft Office programs.” To have Publisher catch your capitalized spelling errors in the act, uncheck the box “Ignore words in UPPERCASE,” and click OK when you’re done.
Now that Publisher has your back when you type in caps, you can confidently print and distribute your work without having to be paranoid of the grammar police. Do you have any good stories about printing and distributing an advertisement full of spelling errors? Share with us your tale of grammar woes in the comments!
Source: vp 200-300