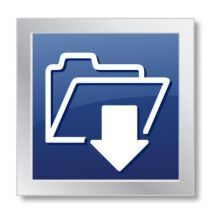Have you ever closed an application and accidently hit ‘Don’t Save’? Poof. In one forgetful moment all of your progress is gone and your stomach turns into a giant knot. Before you go out and do something crazy, like forsake technology and modern civilization, you will first want to see if Windows was nice and automatically saved you a copy.
Have you ever closed an application and accidently hit ‘Don’t Save’? Poof. In one forgetful moment all of your progress is gone and your stomach turns into a giant knot. Before you go out and do something crazy, like forsake technology and modern civilization, you will first want to see if Windows was nice and automatically saved you a copy.
Oversights like this can happen to even the most experienced PC users; this is why virtually every productivity program comes with an undo button. Maybe you were trying to carry on a conversation while shutting down your PC? Perhaps somebody else was using your computer and closed the application without saving? Or maybe you just had an old fashioned lapse in judgment and simply forgot to hit Save. It is important to remember that blaming others or beating yourself up will not bring back the unsaved document. If you want see your precious document again then you will simply need to follow these steps.
In Microsoft Word, Excel, and PowerPoint, you will want to open a new document and then go to File > Info > Manage Versions > Recover Unsaved Documents (or Workbooks, or Presentations). You will select the draft that looks like your project and Office will load it for you. Now that you have learned your lesson, be sure to click Save As. If you are using another application that is not setup to recover projects the same way as Office, but it does auto save your drafts, then your draft may be in the Temp file–this is a good place to begin your search. Windows Search is also a good tool for locating drafts of unsaved files.
For decades, the best practice when working on a project has always been to hit Ctrl+S every few minutes. This is still solid advice, but the need to constantly save your work is disappearing as more office productivity applications are now hosted on the cloud. The newest version of Microsoft Office 365 and Google Docs are both cloud-based, which means that your work is automatically and regularly being saved and backed up. Because cloud computing constantly backs up your most current project, you won’t have to panic in the event of a computer crash. In fact, any project saved to the cloud can be accessed from another computer so that you can keep on working while your PC is being repaired.
Although, let us offer you this word of warning about cloud computing; if you do the majority of your work on a cloud-based application, then you might not remember your old friend Ctrl+S and forget to save your work while using an application that is not cloud-based. In most scenarios like this you can take the steps we showed you to recover your document, but for added protection, you can actually backup your entire network to the cloud with a Backup and Disaster Recovery (BDR) solution. With a BDR, it does not matter if your application is cloud-based or not, every file, program, and document will be backed up to the cloud, just in case you make a whoopsie.
If you would like to learn more about cloud-based office productivity software like Microsoft Office 365 and Google Docs, or you would like your entire network backed up to the cloud with BDR, then call Vantage Point at 225.242.9309 and let us help protect you from your mistakes.
Source: vp 400